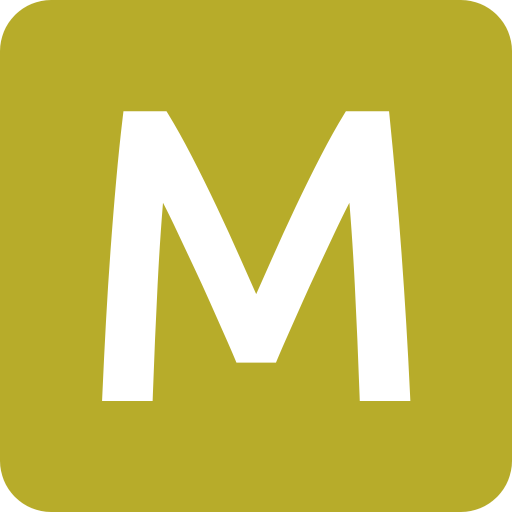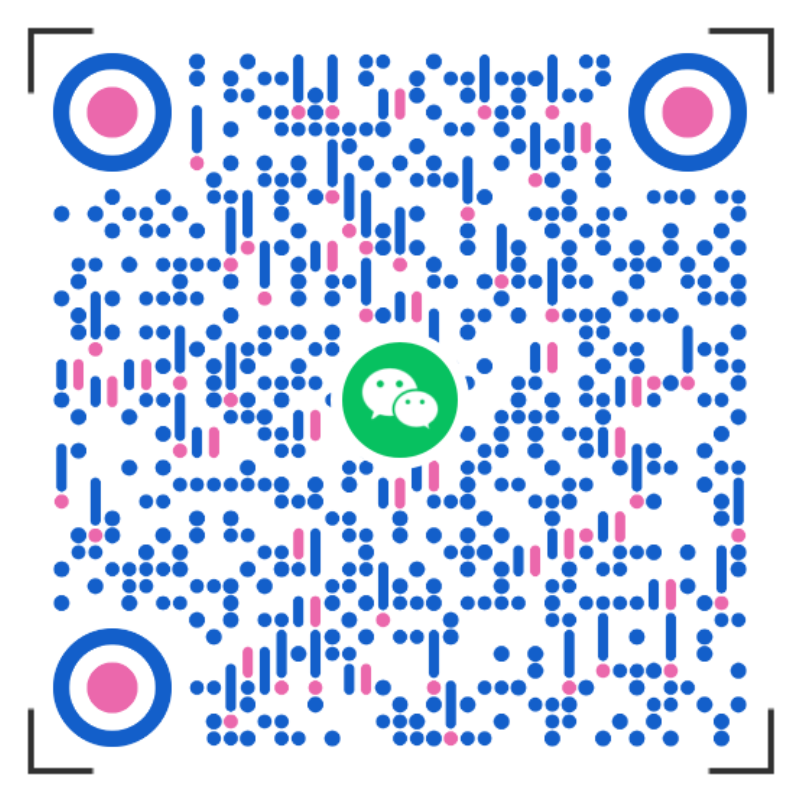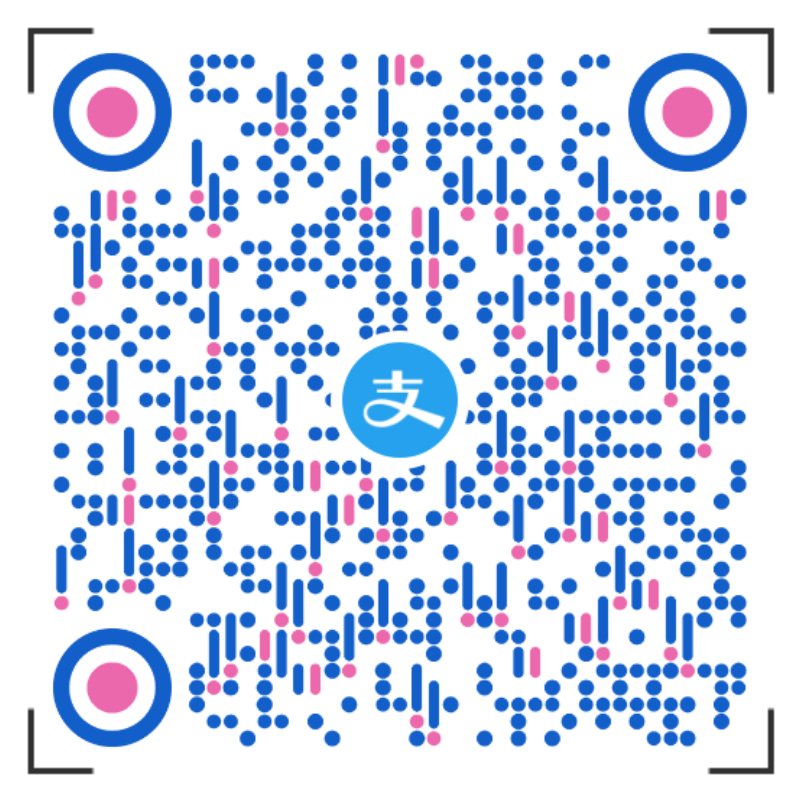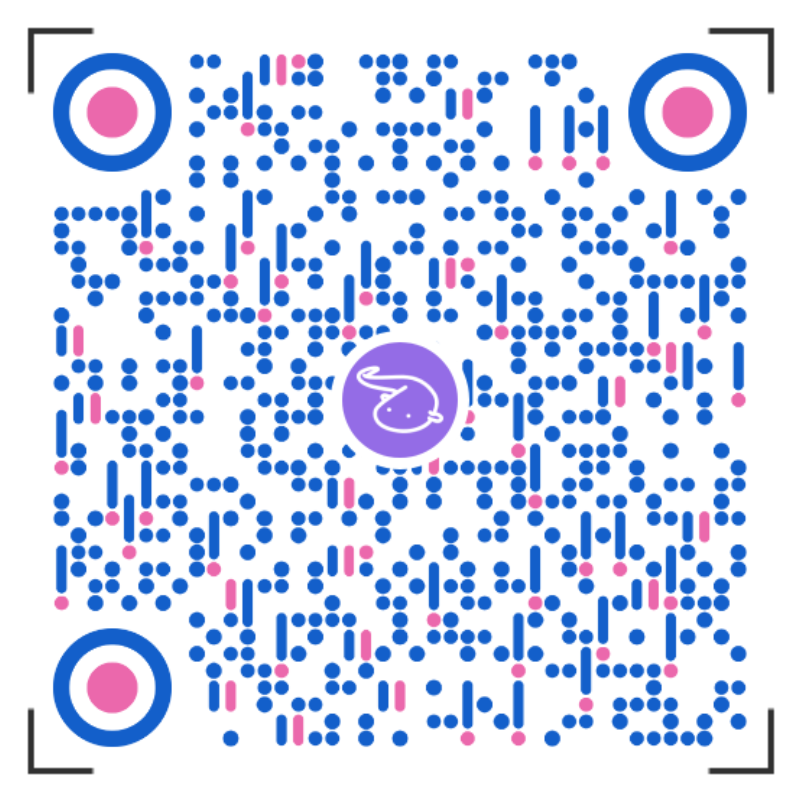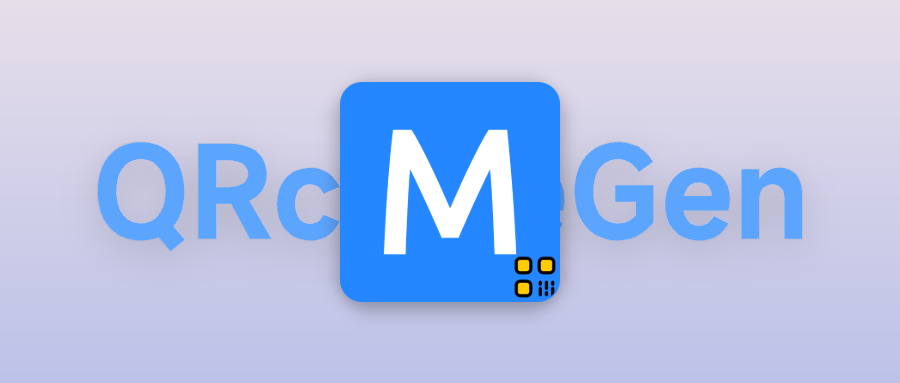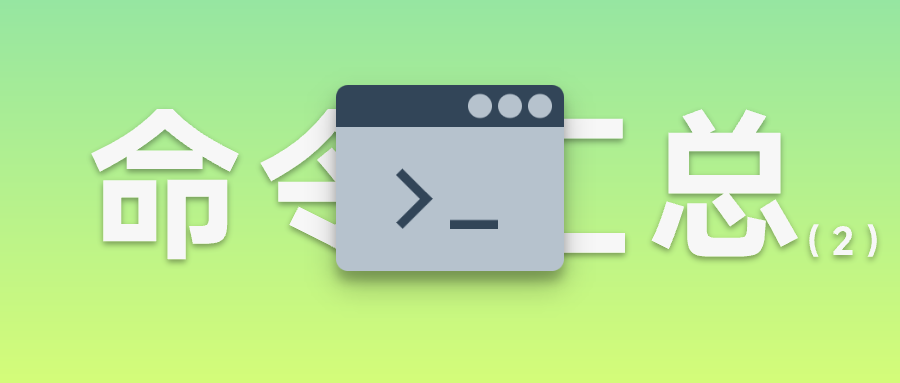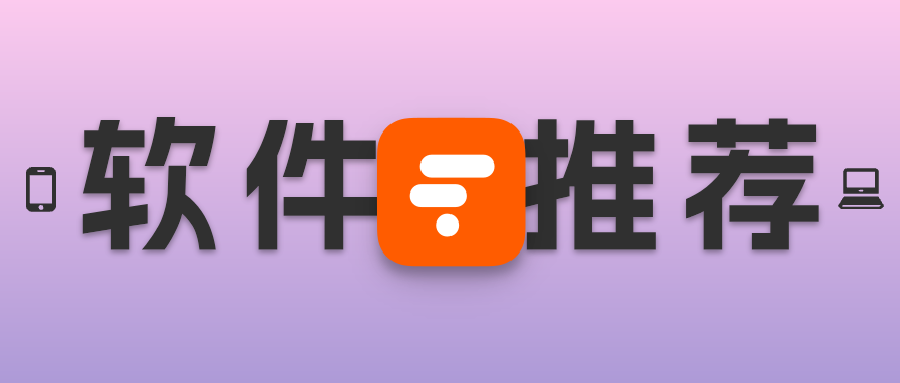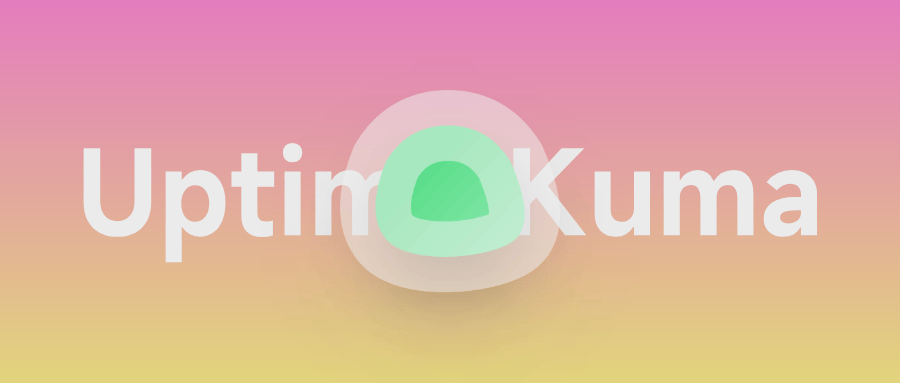
Uptime Kuma的部署与简单使用
1 前言
Uptime Kuma 是一款开源自托管的轻量级监控工具,拥有简洁美观的界面和丰富的告警方式。
注意
本文可选步骤涉及 docker 和 docker-compose 或 1Panel面板的安装。
2 安装方式
在正式安装 Uptime Kuma 前,需要根据所选安装方式安装必要环境,如选用Docker安装则需要先安装Docker,选用1Panel面板安装则需要先安装1Panel面板
2.1 Docker
Docker 是一个开源的应用容器引擎,容器是完全使用沙箱机制,它几乎没有性能开销,可以很容易地在机器和数据中心中运行,不依赖于任何语言、框架或包装系统
2.1.1 安装Docker
2.1.2 部署Uptime Kuma
使用下方命令下载安装并启动Uptime Kuma
1 | docker run -d --restart=always -p 3001:3001 -v uptime-kuma:/app/data --name uptime-kuma louislam/uptime-kuma:1 |
使用 docker ps 命令检查容器是否创建成功
前往云服务器控制台放行相关端口
访问 IP + 端口 打开安装引导页面
2.2 Docker Compose
Docker Compose 是 Docker 编排服务的一部分,可以让用户在集群中部署分布式应用
2.1.1 安装Docker Compose
2.1.2 部署Uptime Kuma
在自定义位置创建 docker-compose.yml 文件,并填入以下内容按需修改
1 | version: '3.3' |
执行创建并后台运行容器命令
1 | docker-compose up -d |
使用 docker ps 命令检查容器是否创建成功
前往云服务器控制台放行相关端口
访问 IP + 端口 打开安装引导页面
2.3 1Panel 面板
1Panel 是新一代的 Linux 服务器运维管理面板,可以帮助快速建站
2.1.1 安装1Panel面板
2.1.2 部署Uptime Kuma
打开1Panel面板,找到Uptime Kuma,点击安装,进行相关配置后确定即可

等待安装成功后,前往云服务器控制台放行相关端口,如果1Panel面板开启了防火墙,也需在主机>防火墙中放行相关端口
访问 IP + 端口 打开安装引导页面
3 进入Uptime Kuma
安装完成 Uptime Kuma 后,访问 IP + 端口 打开安装引导页面
注意要放行相关端口,是云服务器的前往云服务商控制台放行,是本地服务器的使用下方命令
2
3
4
firewall-cmd --zone=public --add-port=3001/tcp --permanent
# 配置立即生效
sudo firewall-cmd --reload
设置用户名和密码

自动跳转进入 Uptime Kuma 仪盘表

4 使用Uptime Kuma
4.1 创建监控项
点击添加监控项,可以选择要监控的类型,本节将以监控站点和监控MySQL数据库为例演示

4.1.1 监控站点
监控类型选择 HTTP(s),URL填写访问地址

设置通知方式,如果该站点出现问题将以设置的通知方式提醒

还可以添加描述和标签,对监控项做出解释和分类

最后点击保存,监控项创建成功

4.1.2 监控MySQL数据库
监控类型选择 MySQL/MariaDB,连接字符串按提示填写,密码填写数据库密码
1 | mysql://用户名:密码@MySQL地址:MySQL端口/数据库名 |

通知、描述、标签的设置同 4.1.1 监控站点,最后点击保存,监控项创建成功

4.2 消息通知
设置通知可以在设置>通知中或在某一监控项中配置,点击设置通知,本节将以电子邮箱通知和Server酱为例演示

4.2.1 电子邮箱
通知类型选择 电子邮箱(SMTP)

其它项按如下配置:
显示名称:管理列表显示的名称,自定义
主机名:服务器地址
- 网易163邮箱:smtp.163.com
- QQ邮箱:smtp.qq.com
- 阿里邮箱:smtp.aliyun.com
端口:一般为465
安全性:选用
TLS用户名:邮箱用户名,如
talen2004@163.com密码:邮箱密码,一般为邮箱授权码,在邮箱设置中获得,如网易163邮箱

发信人:接收邮件显示的发信人,如
M.Talen<talen2004@163.com>收信人:接收邮件的人,可与发信人一致,如
talen2004@163.com抄送、密送:一种邮件转发功能,可不设置
邮件主题:邮件的标题,如
{{NAME}}:{{STATUS}}- :服务名称
- :主机名或URL
- :状态
默认开启:新的监控项将默认启用此通知,建议开启
应用到所有现有监控项:现有的监控项启用此通知
点击测试,收到一封主题为 Test:⚠️ Test 的邮件即为成功

最后点击保存,如果有监控项出现问题,会收到邮件提醒

4.2.2 Server酱
Server酱,英文名为ServerChan,是一款专为程序员设计的通信软件,可以帮助与服务器之间进行通信。它允许用户在不需要安装客户端应用程序的情况下,通过网页界面的API将消息推送到服务器或智能设备。
简单来说,Server酱配置完成后可以在微信收到相应通知。
通知类型选择 ServerChan (Server酱)

- 显示名称:管理列表显示的名称,自定义
- SendKey:在Server酱 SendKey中获取,需要登录关注公众号注册
- 默认开启:新的监控项将默认启用此通知,建议开启
- 应用到所有现有监控项:现有的监控项启用此通知
点击测试,在 方糖公众号 收到内容为一条测试消息的通知即为成功

最后点击保存,如果有监控项出现问题,会收到邮件提醒(下图为恢复正常的通知)

4.3 配置状态页面
首先点击状态页面,添加新的状态页面

- 名称为页面显示的标题,如
爱吃猫的鱼DSM - 路径为页面地址,如
/status/flecdsm,访问地址就为https://dsm.talen.top/status/flecdsm
在状态页面就可以进行一些页面个性化的设置

- 描述:页面介绍
- 底部自定义文本
- 主题:明暗设置、显示标签、显示 Powered By、显示证书有效期
- 自定义CSS
- 添加分组:将监控项分类
- 添加监控项:添加在仪盘表已设置的监控项
4.4 其它设置
在Uptime Kuma后台设置中,还可以进行很多丰富的设置,如外观、监控历史、备份等

5 写在最后
Uptime Kuma的使用,提高了多站点用户对各站点监控的效率,页面私有部署让站长随时可以查看站点情况,配置通知可以让站长第一时间获取站点状态,合理使用状态页面还可以让其它用户了解自己的网站。本文详细展示了多种常见的安装方式和使用技巧,可以站长帮助快速搭建Uptime Kuma服务。
- 感谢您的赞赏。