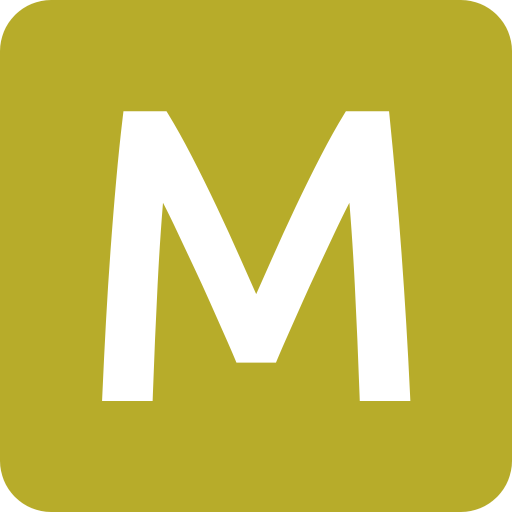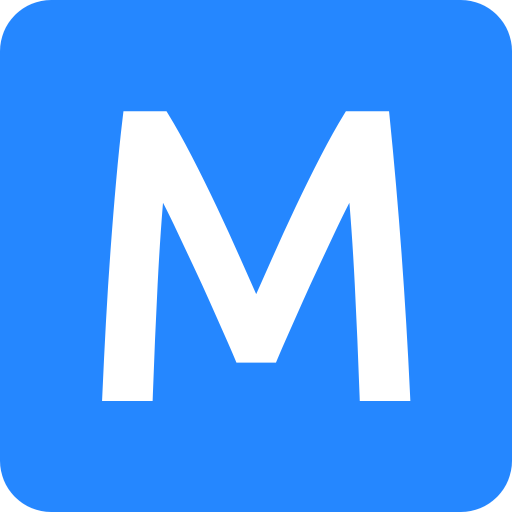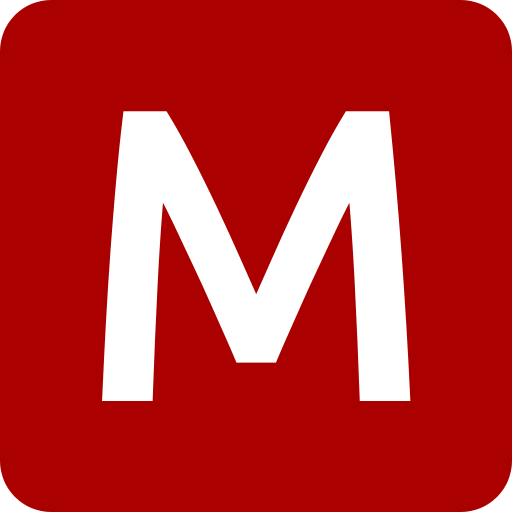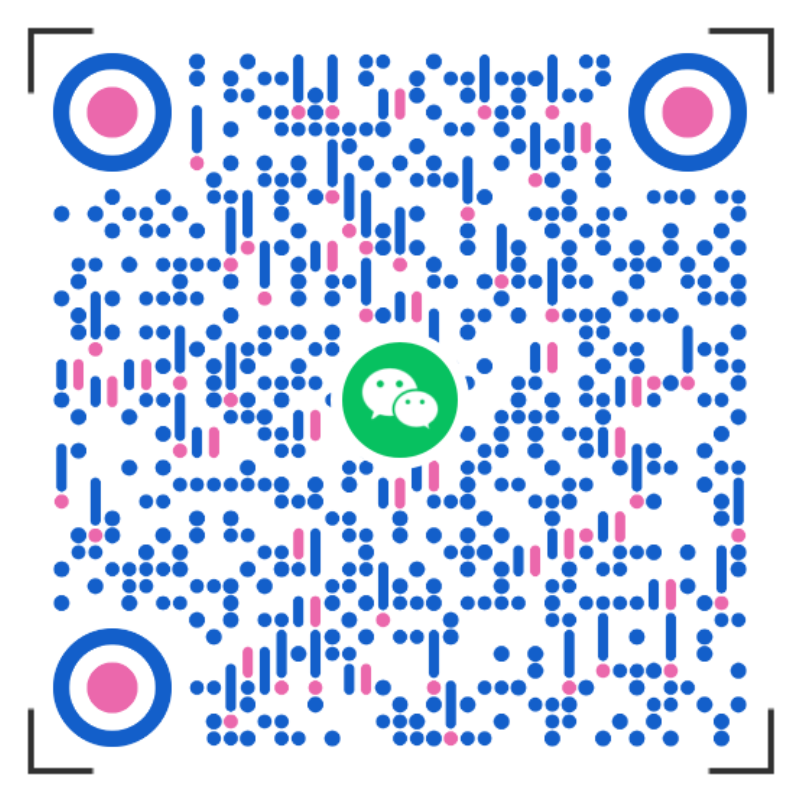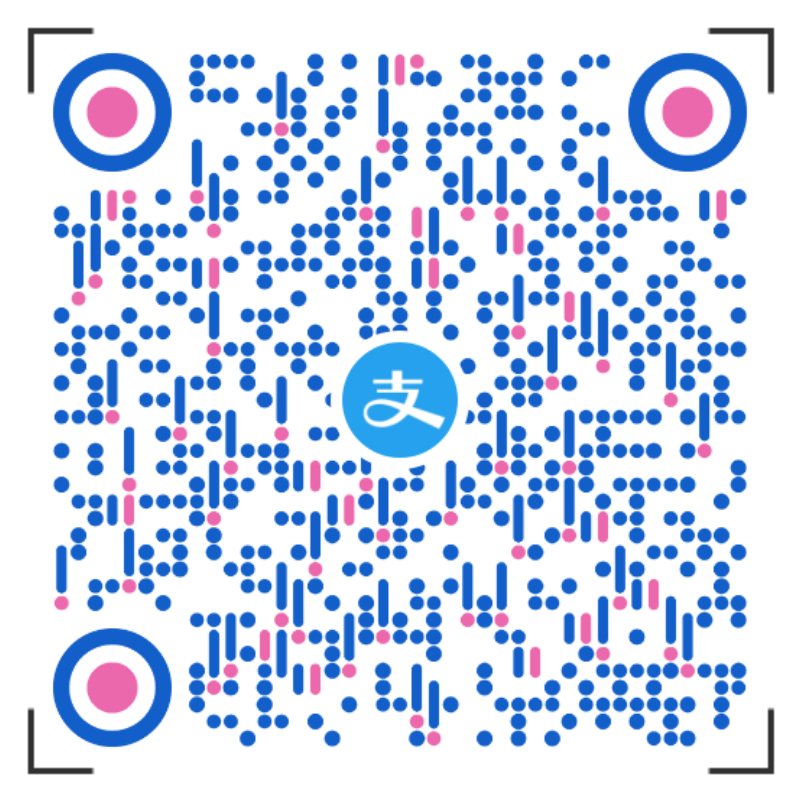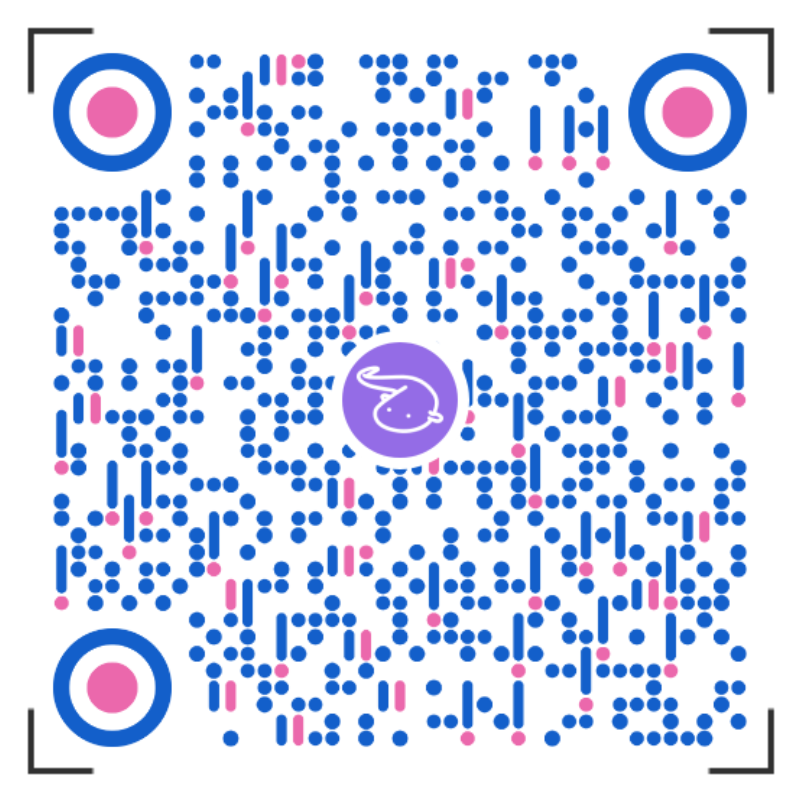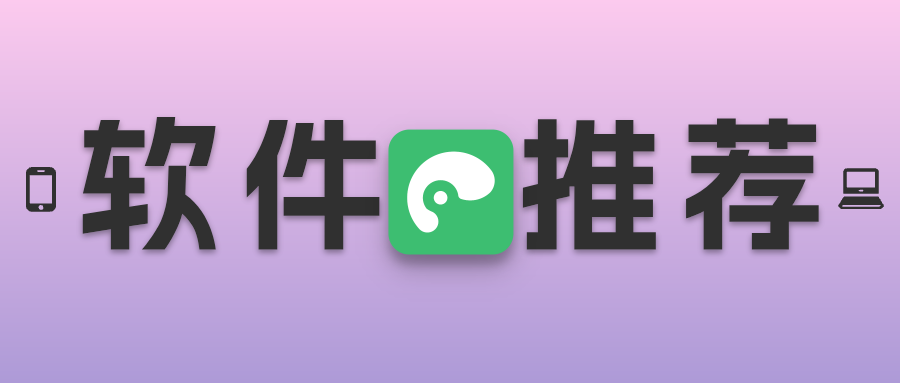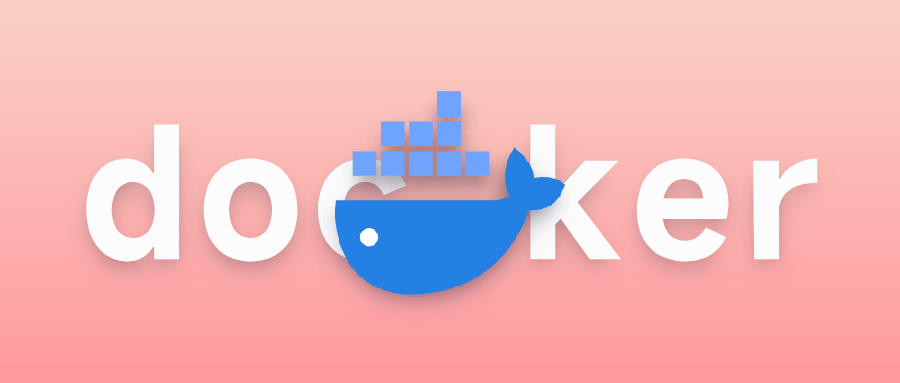
零基础Docker入门指南
1 前言
Docker 是一个开源的应用容器引擎,它允许开发者将应用程序及其依赖打包到一个轻量级、可移植的容器中。这些容器可以在任何支持 Docker 的 Linux 机器上运行,无需担心环境差异带来的问题。Docker 的设计理念是“一次构建,到处运行”,这意味着一旦应用在 Docker 容器中构建完成,它就可以在任何安装了 Docker 的机器上无缝运行。
特点
- 轻量级:不需要模拟硬件,它共享宿主机的内核,因此比虚拟机更轻量。
- 可移植性:可以在不同的环境中运行,无论是本地开发环境、测试环境还是生产环境。
- 快速部署:可以快速启动和停止,这使得部署和扩展应用变得非常迅速。
- 安全性:提供了良好的隔离,每个容器都是独立的,不会互相干扰。
2 快速安装
Docker 在不同系统的安装方式略有不同但基本相似,以下就用几个常用系统作为演示。
2.1 Ubuntu
使用 Ubuntu 22.04 LTS,理论上各版本可通用
更新系统软件包索引,如果较慢可以更换镜像源
1 | sudo apt update |
安装必要的依赖包
1 | sudo apt install apt-transport-https ca-certificates curl gnupg-agent software-properties-common |
添加阿里云 GPG 密钥
1 | curl -fsSL http://mirrors.aliyun.com/docker-ce/linux/ubuntu/gpg | sudo apt-key add - |
添加阿里云 APT 软件源,在国内不推荐使用官方源,如需使用官方源请添加官方 GPG 密钥
1 | sudo add-apt-repository "deb [arch=amd64] http://mirrors.aliyun.com/docker-ce/linux/ubuntu $(lsb_release -cs) stable" |
更新软件包索引并安装 Docker Engine
1 | sudo apt update |
启动Docker服务
1 | sudo systemctl start docker |
验证安装是否成功
1 | docker --version |
2.2 Debian
使用 Debian 12.5,理论上各版本可通用
更新系统软件包索引,如果较慢可以更换镜像源
1 | sudo apt-get update |
安装必要的依赖包
1 | sudo apt-get install -y apt-transport-https ca-certificates curl gnupg2 software-properties-common |
添加阿里云 GPG 密钥
1 | curl -fsSL http://mirrors.aliyun.com/docker-ce/linux/ubuntu/gpg | sudo apt-key add - |
添加阿里云 APT 软件源,在国内不推荐使用官方源,如需使用官方源请添加官方 GPG 密钥
1 | echo "deb [arch=amd64] http://mirrors.aliyun.com/docker-ce/linux/debian $(lsb_release -cs) stable" | sudo tee /etc/apt/sources.list.d/docker.list > /dev/null |
更新软件包索引并安装 Docker Engine
1 | sudo apt-get update |
启动Docker服务
1 | sudo systemctl start docker |
验证安装是否成功
1 | docker --version |
2.3 CentOS
使用 CentOS Stream 9,理论上 CentOS 7.x 也可以使用
更新系统软件包索引,如果较慢可以更换镜像源
1 | sudo yum update -y |
安装必要的依赖包
1 | sudo yum install -y yum-utils device-mapper-persistent-data lvm2 |
从国内服务器上下载存储库,在国内不推荐使用官方库
1 | sudo yum-config-manager --add-repo http://mirrors.aliyun.com/docker-ce/linux/centos/docker-ce.repo |
安装 Docker Engine
1 | sudo yum install -y docker-ce docker-ce-cli containerd.io |
启动Docker服务
1 | sudo systemctl start docker |
验证安装是否成功
1 | docker --version |
3 常用命令
镜像管理命令
docker pull:从Docker Hub或其他仓库拉取镜像docker images:列出本地所有镜像docker rmi:删除指定的镜像docker build:从 Dockerfile 构建新的镜像docker commit:将容器保存为新的镜像docker tag:给镜像打标签docker push:将镜像推送到仓库docker search:在 Docker Hub 上搜索镜像
容器管理命令
docker run:创建并运行一个新的容器docker start:启动一个已停止的容器docker stop:停止一个正在运行的容器docker restart:重启一个容器docker pause:暂停一个或多个容器的所有进程docker unpause:恢复一个或多个容器的所有进程docker kill:强制停止一个或多个容器docker rm:删除一个或多个容器docker ps:列出当前运行的容器docker ps -a:列出所有容器,包括已停止的docker inspect:查看容器的详细信息docker exec:在容器内运行命令docker logs:获取容器的日志docker cp:在容器与宿主机间复制文件
网络管理命令
docker network ls:列出所有网络docker network create:创建新网络docker network connect:连接容器到网络docker network disconnect:从网络断开容器docker network rm:删除网络。
卷管理命令
docker volume ls:列出所有卷docker volume create:创建新卷docker volume inspect:查看卷的详细信息docker volume rm:删除卷
系统信息命令
docker version:显示 Docker 版本信息docker info:显示 Docker 系统信息
4 使用示例
4.1 Nginx
拉取 Nginx 镜像
1 | docker pull nginx |
运行 Nginx 容器
1 | docker run --name nginx-test -p 8080:80 -d nginx |
--name nginx-test:设置容器名称-p 8080:80: 映射容器服务的 80 端口到宿主机的 8080 端口-d nginx: 设置容器在在后台一直运行
若在浏览器成功访问 IP:8080 即为安装成功,注意需要放行对应端口

3.2 MySQL
拉取 MySQL 镜像
1 | docker pull mysql |
运行 MySQL 容器
1 | docker run -it --name mysql-test -p 3306:3306 -e MYSQL_ROOT_PASSWORD=123456 -d mysql |
-it:启动一个交互式 shell-p 3306:3306:映射容器服务的 3306 端口到宿主机的 3306 端口-e MYSQL_ROOT_PASSWORD=123456:设置 MySQL 服务 root 用户的密码-d mysql: 设置容器在在后台一直运行
使用 Navicat Premium 工具测试是否安装成功,注意需要放行对应端口

5 Docker Compose
Compose 是用于定义和运行多容器 Docker 应用程序的工具。通过 Compose 可以使用 YML 文件来配置应用程序需要的所有服务,然后使用一个命令就可以从 YML 文件配置中创建并启动所有服务。
5.1 安装
下载 Docker Compose 二进制文件
1 | sudo curl -L "https://githubfast.com/docker/compose/releases/download/v2.27.1/docker-compose-$(uname -s)-$(uname -m)" -o /usr/local/bin/docker-compose |
赋予 Docker Compose 执行权限
1 | sudo chmod +x /usr/local/bin/docker-compose |
验证安装是否成功
1 | docker-compose --version |
5.2 使用示例
创建并进入一个测试目录
1 | mkdir composetest & cd composetest |
创建并编辑 docker-compose.yml 文件
1 | vim docker-compose.yml |
1 | # docker-compose.yml |
构建应用并在后台执行该服务
1 | docker-compose up -d |
等待构建完成后,在浏览器访问 IP:80 成功出现下图即为成功,注意需要放行对应端口

6 写在最后
Docker 是一个强大的工具,它简化了应用的部署和管理过程。无论是开发者还是系统管理员,学习 Docker 都将大大提升工作效率。本文侧重于如何安装 Docker,如需深入学习推荐使用官方文档:https://docs.docker.com/guides/。
- 感谢您的赞赏。