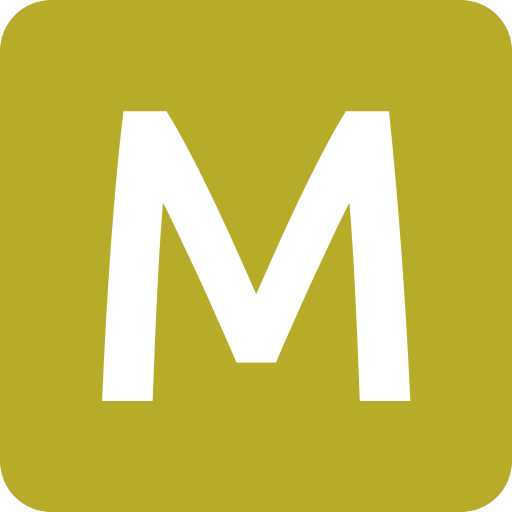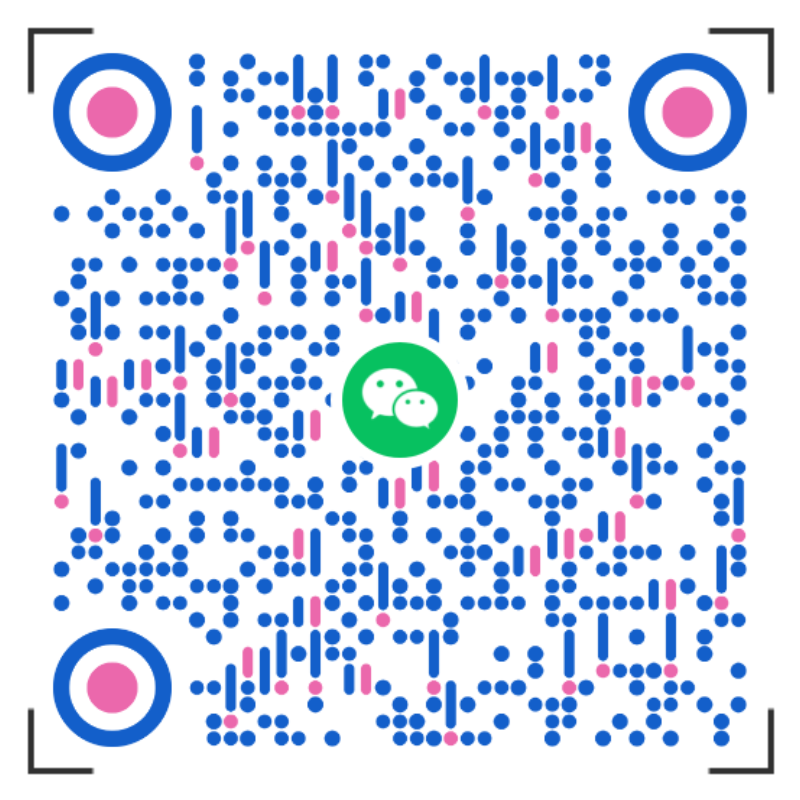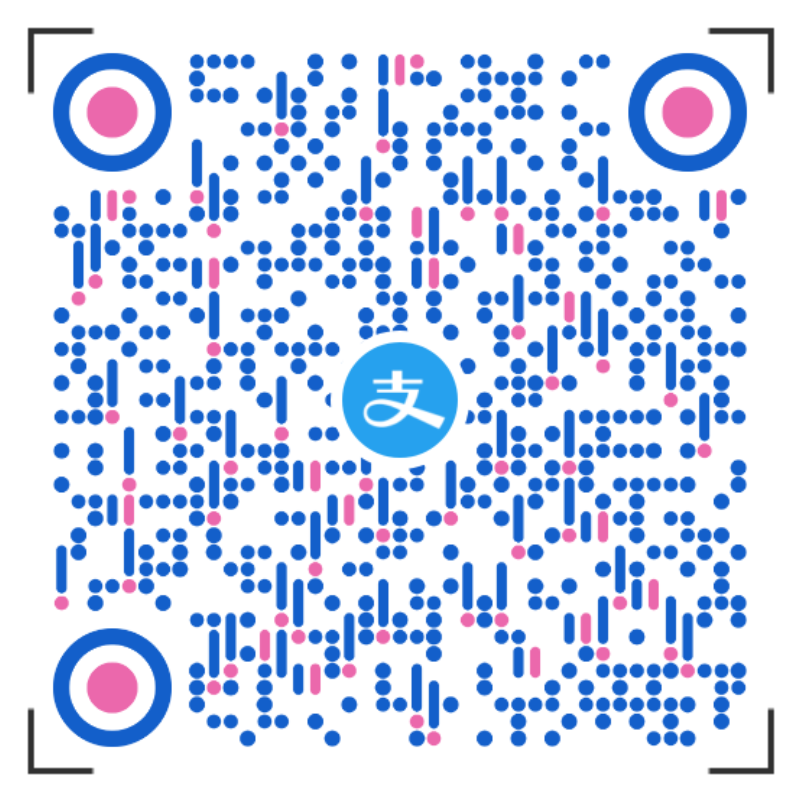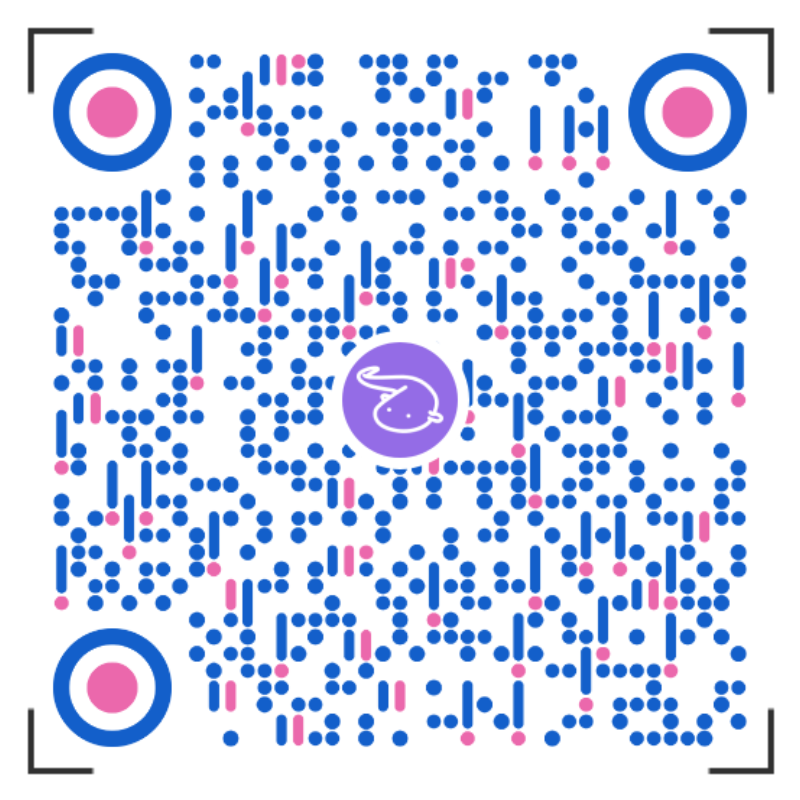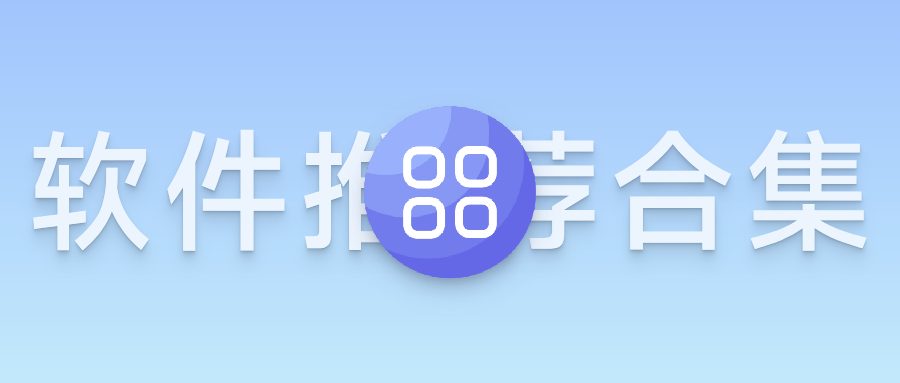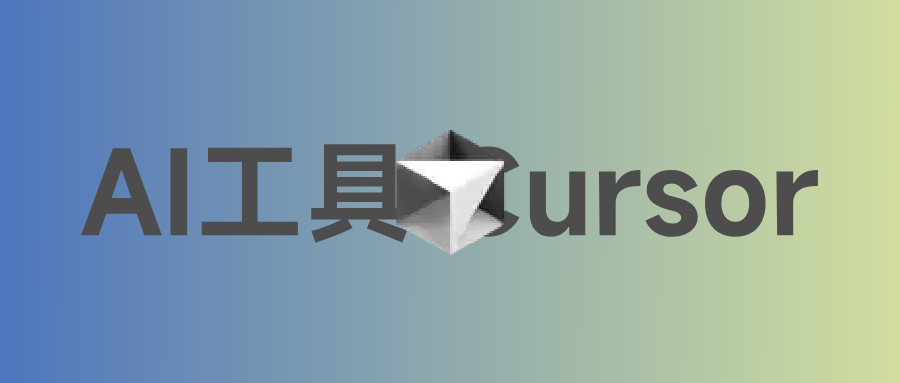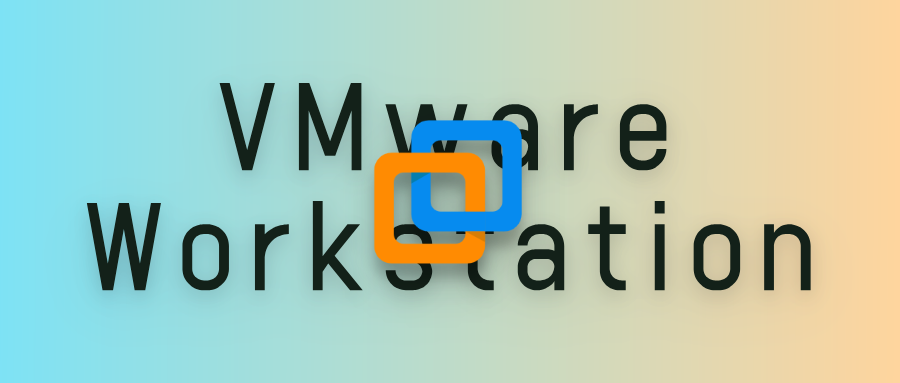
VM虚拟机的使用和安装常用系统
1 前言
VM虚拟机(VMware Workstation)是Windows和Linux平台上强大的本地桌面虚拟化平台,可构建、运行或支持任何类型的应用。
准备
符合下列要求的64位计算机(不完整):
- 处理器:有 AMD-V 支持的 AMD CPU 或有 VT-x 支持的 Intel CPU
- 操作系统:Windows 8+ 或 Linux(本文为Windows)
- 内存:2G以上,建议4G以上
- 显示:16 位或 32 位显示适配器
注意
- 本文包含VM虚拟机安装多种操作系统,篇幅较长,建议查看目录阅读。
- 提醒:某些操作步骤等待时间会过长
2 VMware部分
对于很多新手对操作系统的安装不太熟悉,如果将某个操作系统直接安装在物理机,难免会出现一些问题,严重的话还可能破坏原有系统,导致硬盘数据丢失、无法正常开机等问题。
而使用虚拟机技术,就可以比较完美的绕开这个困难,由于虚拟机安装操作系统都是在虚拟硬盘中进行,不用担心会对现有数据和系统造成影响,即使安装失败了也没事。
所谓虚拟机,就是通过软件技术虚拟出来的一台计算机,在使用上和真实的计算机基本没有什么区别。
目前常见的虚拟机软件有
VMware Workstation、VMware Fusion、VirtualBox、Hyper-V等,但最强大的当属VMware Workstation。
2.1 下载VMware
官网中VMware有两个版本,分别是 VMware Workstation Player 和 VMware Workstation Pro:
- Player版本:可以免费使用,部分功能不存在或不可用。
- Pro版本:可免费试用30天,付费获得密钥后激活才能永久使用,功能齐全强大。(文中提供免费密钥)
直接下载最新版本或者在产品资源中下载所需版本(Pro版本放心下载,后文提供免费密钥):
- 下载最新版本

- 下载所需版本(需要注册登录,注册时不要开中文,验证码有问题)


下载成功后就会获得一个文件名为VMware-workstation-xxxx-xxxxxxx.exe的应用程序

2.2 安装VMware
运行(管理员权限)后进入安装向导,按步骤提示操作进行下一步直至安装,可参考下图

耐心等待一段时间后,弹出安装向导已完成,即为安装成功,点击完成后需要重启计算机,有需要保存的东西一定要记得保存

重启后运行VMware Workstation Pro,会提示输入许可证密钥,这里提供几个较新版本的密钥
VMware Workstation Pro 17:
4C21U-2KK9Q-M8130-4V2QH-CF810
MC60H-DWHD5-H80U9-6V85M-8280D
ZA30U-DXF84-4850Q-UMMXZ-W6K8F
VMware Workstation Pro 16:
ZF3R0-FHED2-M80TY-8QYGC-NPKYF
YF390-0HF8P-M81RQ-2DXQE-M2UT6
ZF71R-DMX85-08DQY-8YMNC-PPHV8
VMware Workstation Pro 15:
VF750-4MX5Q-488DQ-9WZE9-ZY2D6
UU54R-FVD91-488PP-7NNGC-ZFAX6
YC74H-FGF92-081VZ-R5QNG-P6RY4
来源于网络,不确保一定能用
完成后成功进入VMware

2.3 初识VMware
2.3.1 软件界面
VMware这款软件的界面比较简洁,使用起来也比较简单,大多数操作都是见文生义,所以这里对首页仅简单介绍。

- 在菜单栏可以完成VM软件和虚拟机的大部分操作和设置,如软件首选项、虚拟网络编辑器等
- 虚拟网络是指虚拟机与物理机的网络连接方式,包含:桥接模式、NAT模式、仅主机模式
- 快捷操作按钮包括虚拟机开关停、快照操作、窗口显示等
- 快照就是虚拟机某一刻的状态,保存快照就是保存这一状态,当系统出现问题可恢复快照到某一刻状态
2.3.2 创建虚拟机
在VMware中新建一个虚拟机,可使用下列三种方式中任意一个
- 主页标签页>创建新的虚拟机
- 菜单栏>文件菜单>新建虚拟机
- 快捷键 CTRL+N

3 安装虚拟机-Linux
Linux指GNU/Linux,是一套免费使用和自由传播的类Unix操作系统,是一个遵循POSIX的多用户、多任务、支持多线程和多CPU的操作系统。
本节用一些常见和热门的Linux发行版作为演示。
3.1 Ubuntu
Ubuntu是一个基于Debian的Linux发行版,安全可靠、轻量易用、完全免费。
3.1.1 获取镜像
在Ubuntu官网下载最新镜像,建议选择能够长期支持的LTS版本

将镜像文件存放好,安装完成虚拟机后镜像文件尽量避免移动
3.1.2 创建新的虚拟机
在新建虚拟机向导中可参考下方步骤图,需注意图中标注红字的内容,无标注则默认即可

最后一步完成后会自动开启此虚拟机,若没有开启,就手动点击开启此虚拟机

如果出现上图则说明虚拟机创建成功
3.1.3 系统安装
进入系统后出现安装引导窗口,顺序依次为Keyboard layout(键盘布局)>Updates and other software(更新和其它软件)>Installation type(安装类型)>Where are you?(选择可能,科普【时区)>Who are you?(基本信息)>Welcome to Ubuntu(等待安装)

重启后出现用户列表即为安装成功,若重启失败则在VMware中重启虚拟机,点击要登录的用户,输入密码,即可进入Ubuntu桌面

3.1.4 安装完成

3.2 Debian
Debian是目前世界最大的非商业性Linux发行版之一,是由世界范围1000多名计算机业余爱好者和专业人员在业余时间制作。
3.2.1 获取镜像
由于VMware 17.0.2版本不支持Debian 12.x,所以需在Debian官网或其它途径获取Debian 11.x版本

将镜像文件存放好,安装完成虚拟机后镜像文件尽量避免移动
3.2.2 创建新的虚拟机
在新建虚拟机向导中可参考下方步骤图,需注意图中标注红字的内容,无标注则默认即可

最后一步完成后会自动开启此虚拟机,若没有开启,就手动点击开启此虚拟机

如果出现上图则说明虚拟机创建成功
3.2.3 系统安装
在安装程序菜单中选择图形安装方式

进入系统后出现安装引导窗口,操作顺序依次为Select a language(选择语言)>请选择您的区域>配置键盘>配置网络>设置用户和密码>磁盘分区>配置软件包管理器>软件选择>安装GRUB启动引导器>结束安装进程,过程中的所有进度条加载已忽略




重启后出现用户列表即为安装成功,若重启失败则在VMware中重启虚拟机,点击要登录的用户,输入密码,即可进入Debian桌面

3.2.4 安装完成

3.3 Arch Linux
Arch Linux是基于x86-64架构的一类GNU/Linux发行版,采用滚动升级模式,尽全力为用户提供最新的稳定版软件。
3.3.1 获取镜像
在Arch Linux官网中推荐下载方式为磁力种子下载,建议使用qBittorrent或者迅雷,若无相关软件,可在阿里云镜像站直接下载


将镜像文件存放好,安装完成虚拟机后镜像文件尽量避免移动
3.3.2 创建新的虚拟机
在新建虚拟机向导中可参考下方步骤图,需注意图中标注红字的内容,无标注则默认即可

最后一步完成后手动点击开启此虚拟机

如果出现上图则说明虚拟机创建成功
3.3.3 系统安装
在安装程序菜单中选择第一个

由于Arch Linux默认没有图形化桌面,也没有复杂的配置,所以耐心等待一会即可安装完成

3.3.4 安装完成

3.4 CentOS
CentOS是基于Red Hat Linux提供的可自由使用源代码的企业级Linux发行版本;是一个稳定,可预测,可管理和可复制的免费企业级计算平台。
3.4.1 获取镜像
在CentOS官网里不再提供centos 7.9的ISO镜像,可在阿里云镜像站下载
**注意:**本节使用的镜像(CentOS 7.9)将在2024年7月30日版本结束停止服务

将镜像文件存放好,安装完成虚拟机后镜像文件尽量避免移动
3.4.2 创建新的虚拟机
在新建虚拟机向导中可参考下方步骤图,需注意图中标注红字的内容,无标注则默认即可

最后一步完成后会自动开启此虚拟机,若没有开启,就手动点击开启此虚拟机

如果出现类似上图则说明虚拟机创建成功
3.4.3 系统安装
耐心等待一会,进入图形化安装界面,创建一个新用户并等待进度条加载完成

自动重启后出现用户列表即为安装成功,点击要登录的用户,输入密码,即可进入CentOS桌面

3.4.4 安装完成

3.5 CentOS(Server)
CentOS是基于Red Hat Linux提供的可自由使用源代码的企业级Linux发行版本;是一个稳定,可预测,可管理和可复制的免费企业级计算平台。
在VMware中制作非图形化CentOS系统,是作为本地服务器用来学习和测试的最佳选择。
3.5.1 获取镜像
在CentOS官网里不再提供centos 7.9的ISO镜像,可在阿里云镜像站下载
**注意:**本节使用的镜像(CentOS 7.9)将在2024年7月30日版本结束停止服务

将镜像文件存放好,安装完成虚拟机后镜像文件尽量避免移动
3.5.2 创建新的虚拟机
在新建虚拟机向导中可参考下方步骤图,需注意图中标注红字的内容,无标注则默认即可

最后一步完成后手动点击开启此虚拟机

如果出现上图则说明虚拟机创建成功
3.5.3 系统安装
在安装程序菜单中选择第一个

无需任何操作等待一会进入安装引导窗口,操作顺序依次为语言支持>软件选择>安装位置>网络和主机名>ROOT密码>完成



重启后出现登录行即为安装成功,输入要登录的用户名root,输入密码(不显示密码内容,输入完成后回车),即可进入CentOS Server

3.5.4 安装完成

3.6 Kali Linux
Kali Linux是基于Debian的Linux发行版, 设计用于数字取证操作系统,预装了许多渗透测试软件。
3.6.1 获取镜像
由于Kali 2023.x基于Debian 12.x,而VMware 17.0.2版本不支持Debian 12.x,所以需在Kali官网或其它途径获取Kali 2022.x版本
提示:使用种子文件在qBittorrent或者迅雷等软件下载更快

将镜像文件存放好,安装完成虚拟机后镜像文件尽量避免移动
3.6.2 创建新的虚拟机
在新建虚拟机向导中可参考下方步骤图,需注意图中标注红字的内容,无标注则默认即可

最后一步完成后手动点击开启此虚拟机

如果出现上图则说明虚拟机创建成功
3.6.3 系统安装
在安装程序菜单中选择图形安装方式

进入系统后出现安装引导窗口,操作顺序依次为Select a language(选择语言)>请选择您的位置>配置键盘>配置网络>设置用户和密码>磁盘分区>软件选择>安装GRUB启动引导器>结束安装进程,过程中的所有进度条加载已忽略



重启后出现用户登录即为安装成功,若重启失败则在VMware中重启虚拟机,输入用户名和密码,即可进入Kali桌面

3.2.4 安装完成

3.7 openSUSE
openSUSE是一个 Linux 发行版,简单易用的操作系统,它是开源、自由且免费的,适用于桌面台式机、服务器和介于两者之间的所有设备。
3.7.1 获取镜像
在openSUSE官网下载最新镜像,建议选择更加稳定的Leap版本

将镜像文件存放好,安装完成虚拟机后镜像文件尽量避免移动
3.7.2 创建新的虚拟机
在新建虚拟机向导中可参考下方步骤图,需注意图中标注红字的内容,无标注则默认即可

最后一步完成后手动点击开启此虚拟机

如果出现上图则说明虚拟机创建成功
3.7.3 系统安装
键入F8切换为简体中文,在安装程序菜单中选择“安装”

进入系统后出现安装引导窗口,操作顺序依次为语言、键盘和许可协议>网络设置>系统角色>建议分区>时钟和时区>本地用户>安装设置>执行安装,过程中的所有进度条加载已忽略

重启后出现用户登录即为安装成功,输入密码,即可进入openSUSE桌面,也可能不出现登录直接进入桌面

3.7.4 安装完成

3.8 红旗Linux
红旗Linux是中科院计算技术研究所自主研发的一款操作系统,旨在为国内用户提供安全、稳定的操作环境,经过了一系列本土化的改进和优化,适配了国内特殊需求和环境。
3.8.1 获取镜像


将镜像存放好,安装完成虚拟机后镜像文件尽量避免移动
3.8.2 创建新的虚拟机
在新建虚拟机向导中可参考下方步骤图,需注意图中标注红字的内容,无标注则默认即可

最后一步完成后手动点击开启此虚拟机

如果出现上图则说明虚拟机创建成功
3.8.3 系统安装
在安装程序菜单中选择列表第一项“Live Install”

进入系统桌面后点击“安装红旗Linux”后启动安装程序,操作顺序依次为欢迎>键盘>分区>用户>摘要>结束,过程中的所有进度条加载已忽略


重启后出现用户登录即为安装成功,输入密码,即可进入红旗Linux桌面

3.8.4 安装完成

3.9 openKylin
openKylin是一款全新的Linux发行版,从零开始构建,也是中国首个独立的、开源的桌面操作系统。
3.9.1 获取镜像
在openKylin官网下载最新镜像

将镜像文件存放好,安装完成虚拟机后镜像文件尽量避免移动
3.9.2 创建新的虚拟机
在新建虚拟机向导中可参考下方步骤图,需注意图中标注红字的内容,无标注则默认即可

最后一步完成后手动点击开启此虚拟机

如果出现上图则说明虚拟机创建成功
3.9.3 系统安装
在安装程序菜单中选择列表第三项“使用5.15内核安装开放麒麟”来安装

进入系统后出现安装引导窗口,操作顺序依次为选择语言>阅读许可协议>选择时区>创建用户>选中安装方式>确认安装方式>安装完成,过程中的所有进度条加载已忽略


重启后出现用户登录即为安装成功,输入密码,即可进入openKylin桌面

3.9.4 安装完成

3.10 MX Linux
MX Linux 是一款基于 Debian 的 Linux 发行版,注重稳定性和易用性。它使用 Xfce 桌面环境,并提供了许多预装的应用程序和工具。
3.10.1 获取镜像
在MX Linux官网下载最新镜像,但下载速度过慢,建议使用种子文件通过qBittorrent或者迅雷等软件下载


将镜像文件存放好,安装完成虚拟机后镜像文件尽量避免移动
3.10.2 创建新的虚拟机
在新建虚拟机向导中可参考下方步骤图,需注意图中标注红字的内容,无标注则默认即可

最后一步完成后手动点击开启此虚拟机

如果出现上图则说明虚拟机创建成功
3.10.3 系统安装
键入F2将语言切换至简体中文

在安装程序菜单中选择列表第一项来安装

进入系统桌面后点击“安装”后启动安装程序,操作顺序依次为安装类型>计算机网络>区域设置>时钟设置>账户>完成,过程中的所有进度条加载已忽略


重启后出现用户登录即为安装成功,输入密码,即可进入MX Linux桌面

3.10.4 安装完成

3.11 Linux Mint
Linux Mint是一个基于Ubuntu和Debian的Linux发行版,它于2006年发行,但拥有非常成熟的软件管理且采用最新的Linux内核。
3.11.1 获取镜像
在Linux Mint官网使用国内镜像源下载Cinnamon版本镜像

将镜像文件存放好,安装完成虚拟机后镜像文件尽量避免移动
3.11.2 创建新的虚拟机
在新建虚拟机向导中可参考下方步骤图,需注意图中标注红字的内容,无标注则默认即可

最后一步完成后手动点击开启此虚拟机

如果出现上图则说明虚拟机创建成功
3.11.3 系统安装
在启动项中选择列表第一项来安装Linux Mint

进入系统桌面后点击“Install Linux Mint”程序后开始安装,操作顺序依次为欢迎>键盘布局>多媒体解码器>安装类型>地区>信息>完成,过程中的所有进度条加载已忽略


重启后出现用户登录即为安装成功,输入密码,即可进入Linux Mint桌面,若重启失败则在VMware中重启虚拟机

3.11.4 安装完成

4 写在最后
本文侧重在VMware软件的使用上,在安装虚拟机中为了能快速体验系统而简化或省略了大部分安装过程的解释说明。合理妥善的使用Linux或许会给你带来许多Windows体验不到的快乐!
- 感谢您的赞赏。